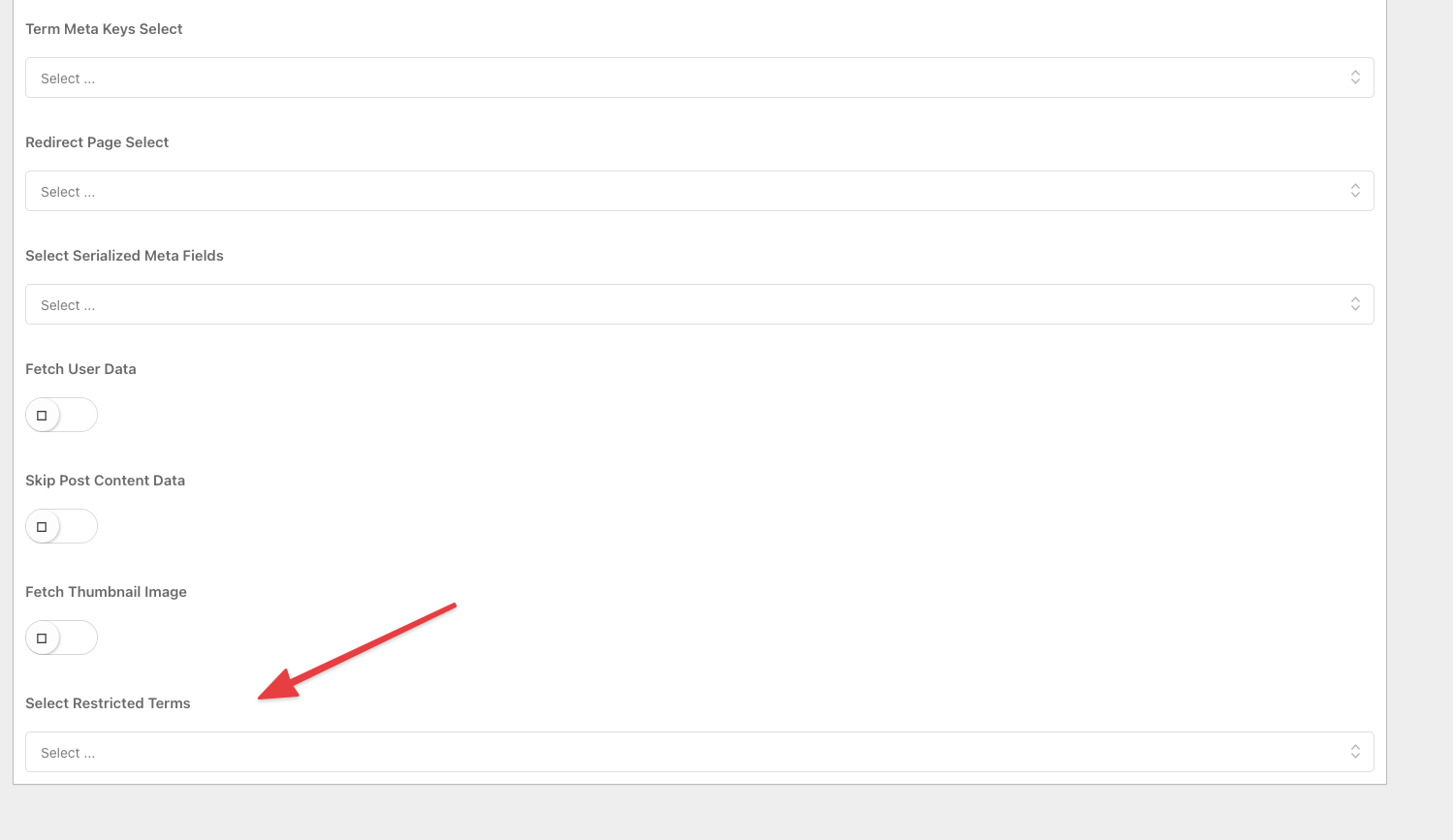Reactive Builders
If you have Used our Previous Reactive Version then you have used our Builders Section. But I will try to explain here our new Reactive Builders and what kind of Feature & improvements we have added here,
To Find out our new Reactive Builder go to,
Admin -> Reactive Builders
To, Add a new Reactive Builder Click on the Add new Reactive Builder,
Now, you can create your Builder in 3 simple steps
NB: if you find that the select box doesn't appear in your Reactive Builder then make sure you have __RedQ Reuse Form plugin installed your site. Check our Installation section to find out how to install this plugin.
- Give your Builder Title (example: Product Search)
- Choose your Post Type, Taxonomies, Meta keys
- Copy the Shortcode from the upper right side and put this shortcode in a page of yours.
NB: you can simply generate a Builder by just choosing your post type & taxonomies. Meta Keys, Term Meta Keys, Redirect Page selection is not mandatory here. We have discussed about them in more details in below section.
That's it, now view the page you have put the shortcode & Start Building your Search Page.
To, know more about Search Page Building Check Our Frontend Section,
Now, we will discuss in details about Our REBUILDER Settings and Why & When you Need them.
REBUILDER Settings:
- Select Search Type
- Post Type Select
- Taxonomies Select
- Meta Keys Select
- Sorting Attribute Select
- Term Meta keys Select
- Redirect Page Select
- Select Serialized Meta Fields
- Fetch User Data
- Skip Post Content Data
- Fetch Thumbnail Image
- Select Restricted Terms
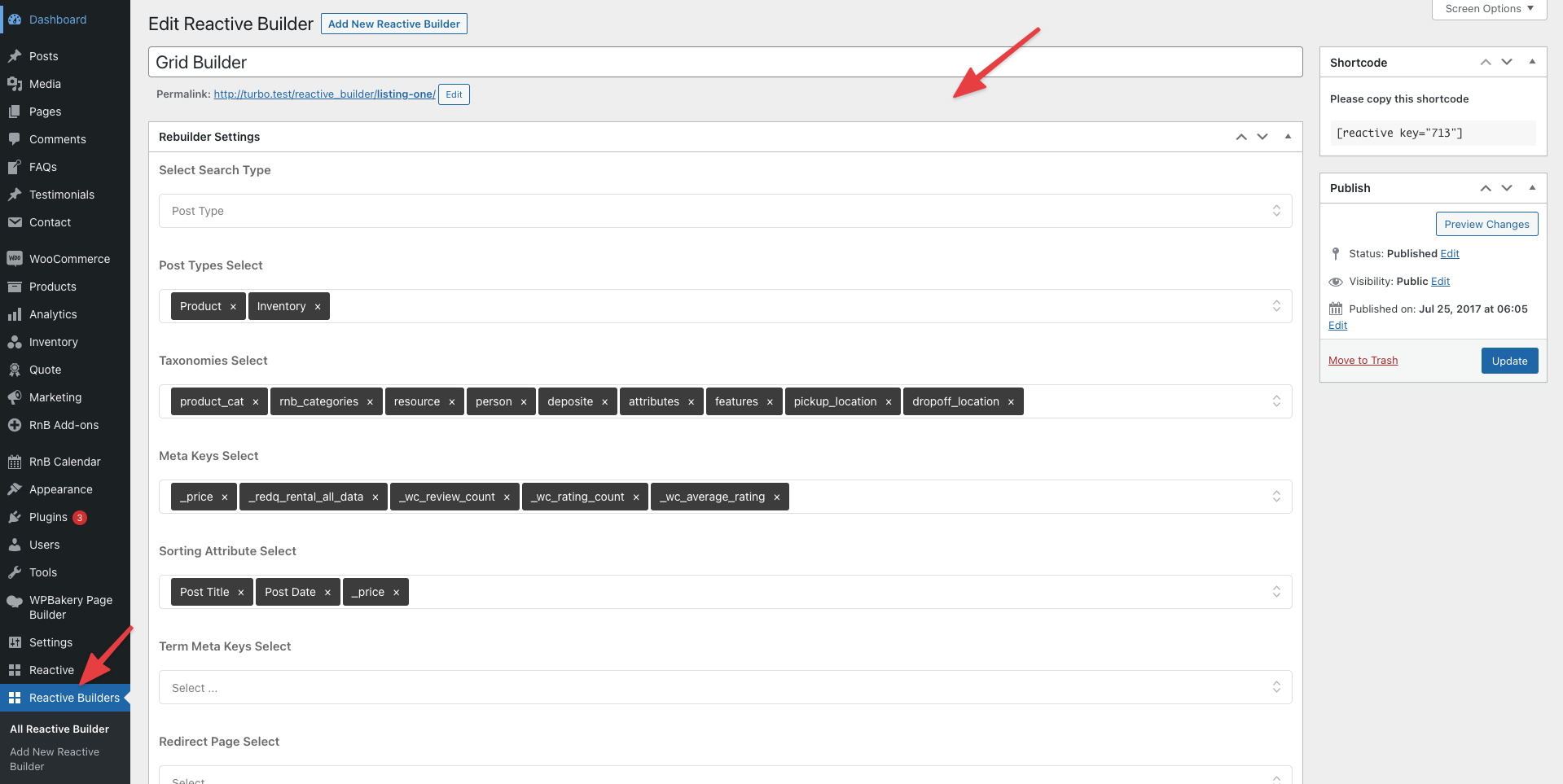
Select Search Type
We support three types of search,
UserReviewsPost Types
By default, Post Types is selected as the user's most common type.
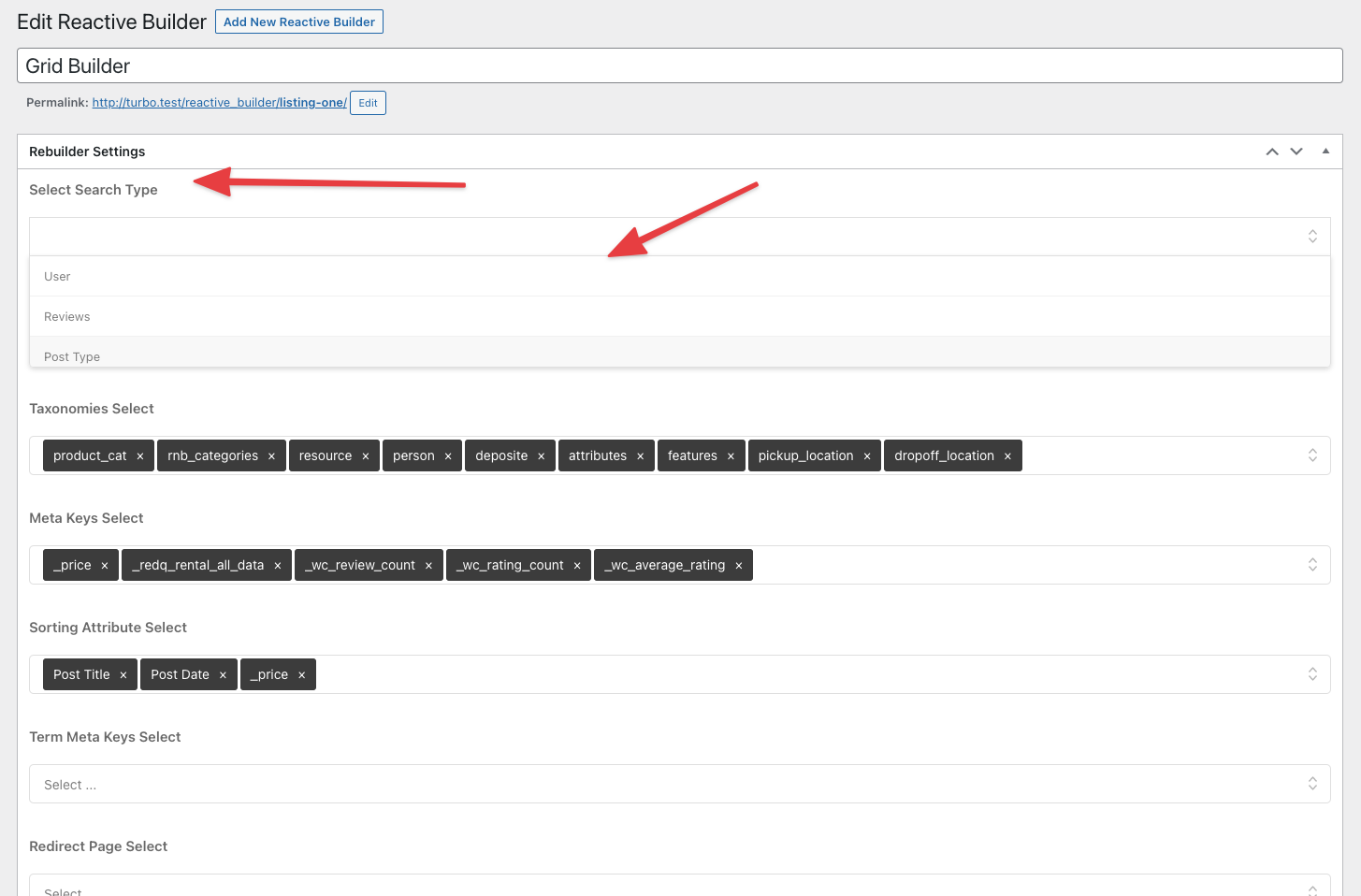
Post Type Select:
To Create A Search Page, You have to Select a Post Type or Multiple post type (if you want to search Multiple Post type on a single search page).
As, We only want to search only Products, we have selected the Product Post Type. But, it's totally ok if you want search another Post Type just choose the Post type you want to Search and yes you can choose Multiple Post type if you want.
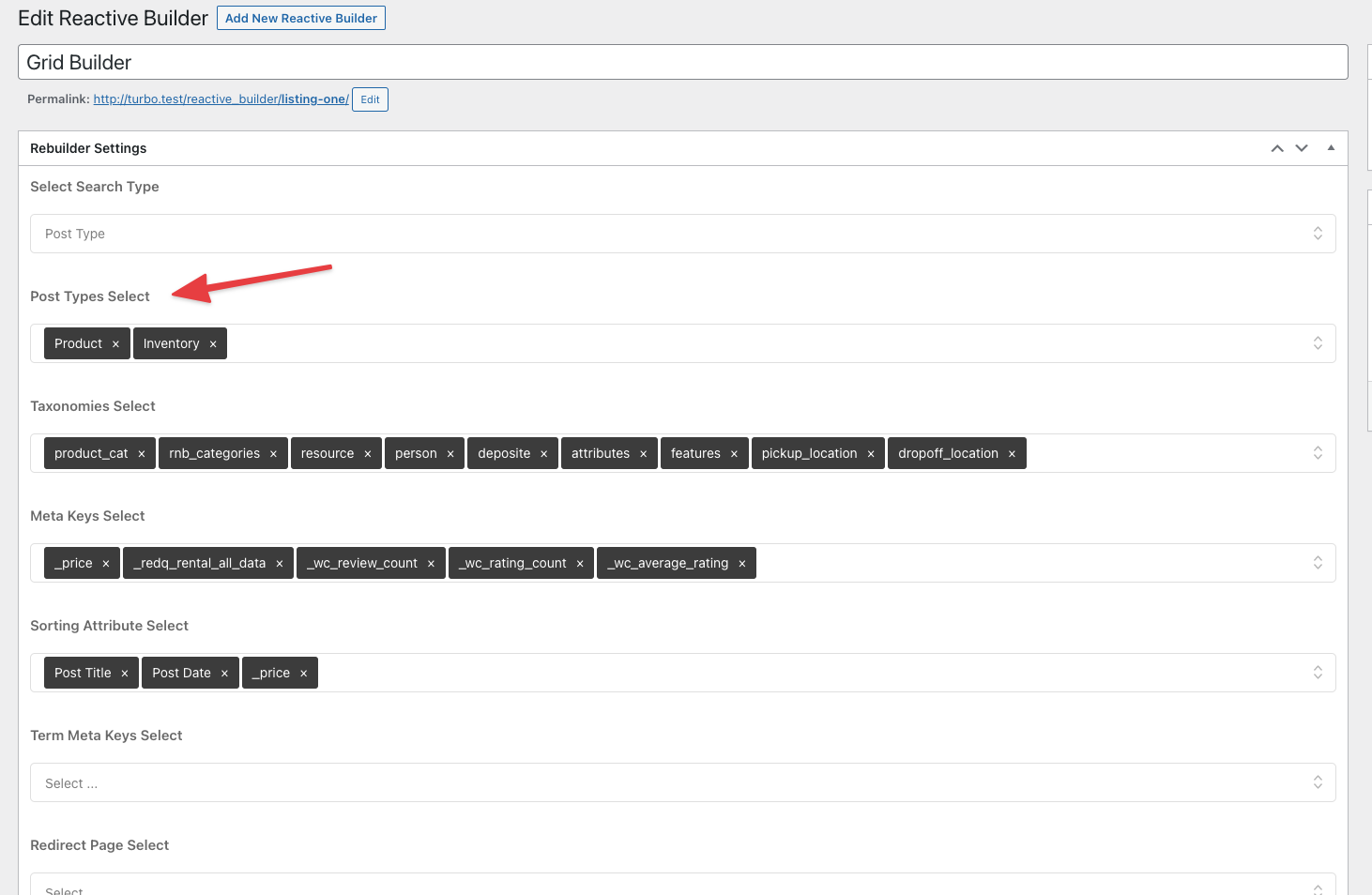
Taxonomies Select:
Ok, After you Choose your Post type to Search your Post, Now you need to Select the Taxonomies to Search the posts using Search Component For Example: if you want to Search the Post with Checkbox. This Taxonomies will be available in your Frontend Search Page Builder to create Search Component.
We have Selected 3 Taxonomies here. Which we will use in our search component that is checkbox, radiobox, selectbox.
NOTE: Reactive Pro only uses your Already Created post types, taxonomies, meta keys etc. but if you need a plugin to create Custom post type, taxonomies, term meta etch you can use our Reuse Builder plugin which you will find from the Admin -> Reactive Section.
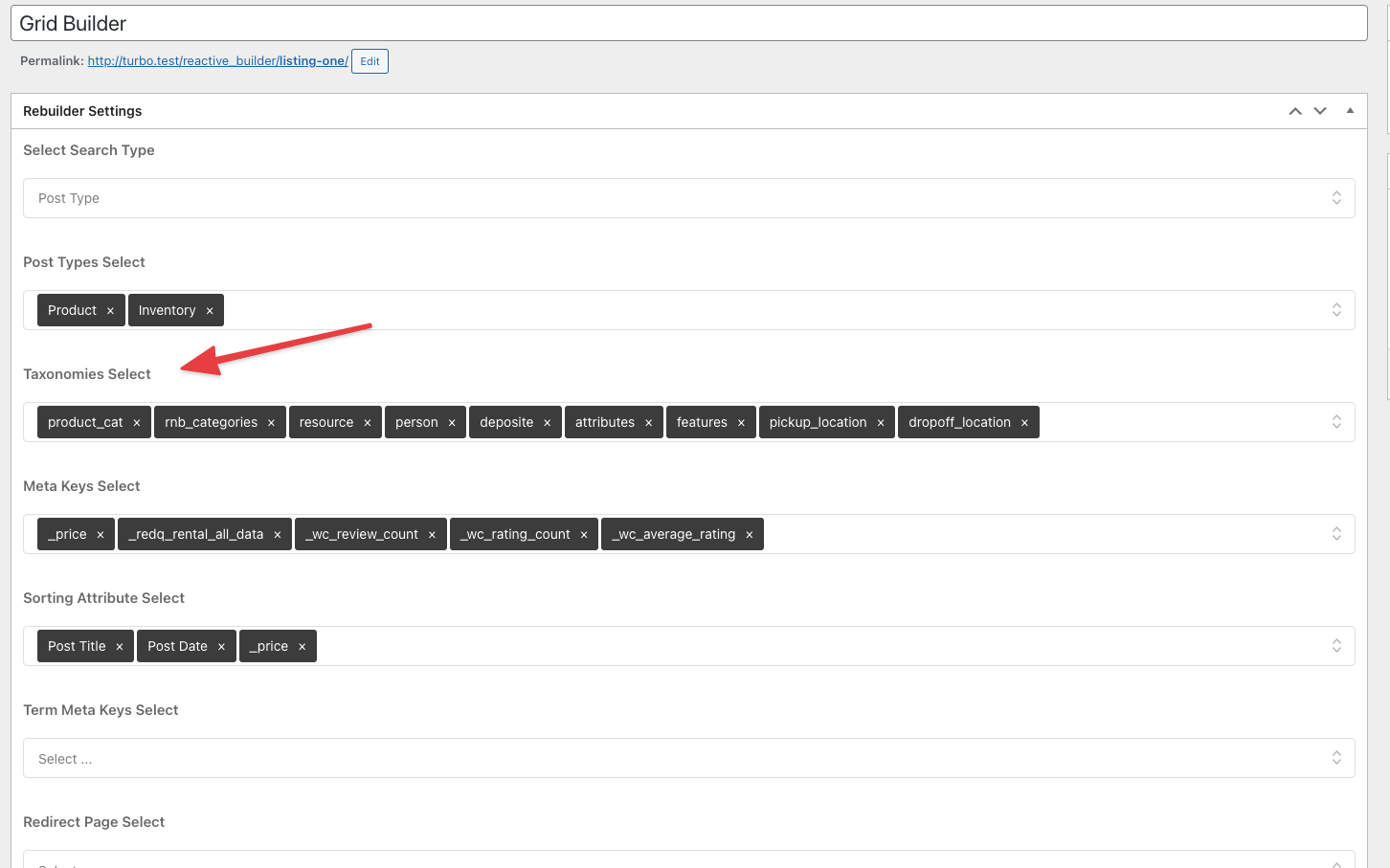
Meta Keys Select:
Like Taxonomies you also want to search Meta keys for example, Geobox country, city. And you want to use them in the Search component like Checkbox, Range Filter etc
You can see that i'have select the _price meta keys to use it in our Range Filter. I have also selected some other meta keys such as country_long, state_long, city, zip_code. _This meta keys are comming from the Geobox meta keyas we will discuss about it in our Geobox Section.
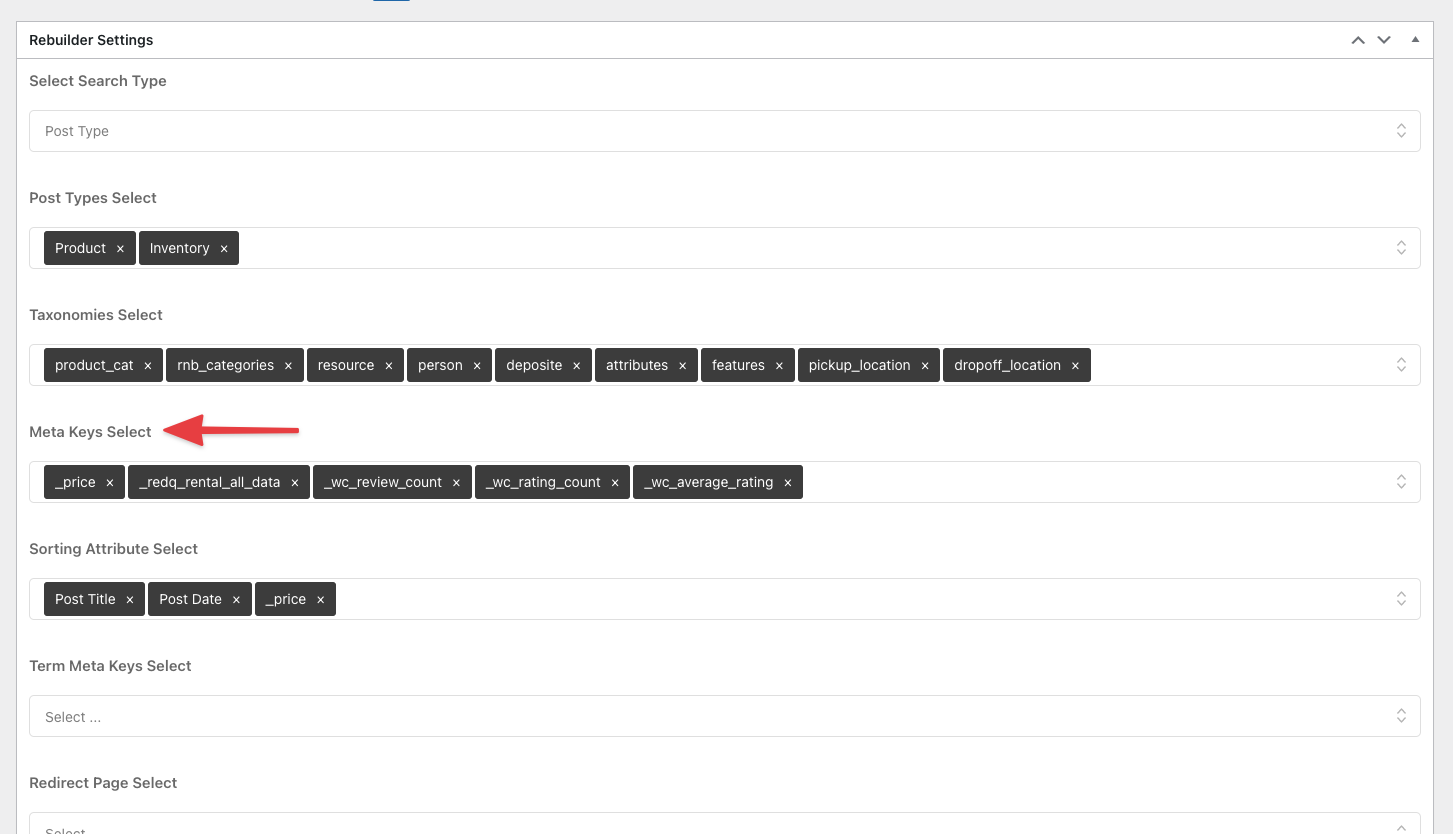
Sorting Attribute Select
You can add the attributes that you can use in the frontend for sorting grid items with this option. Check this Sorting FAQ to understand how it works.
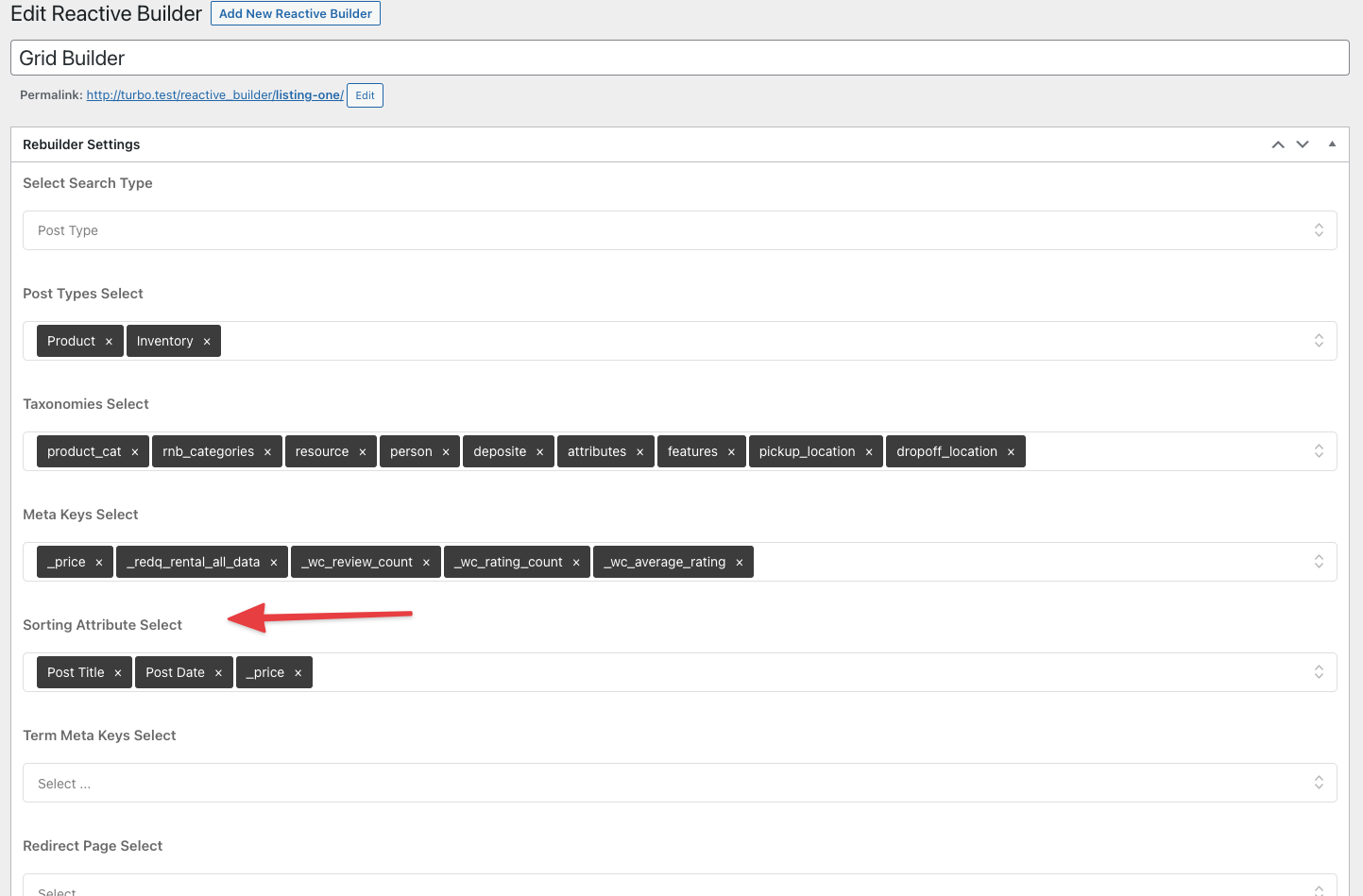
Term Meta Keys Select:
We have also Provided Term Meta keys Select option so that you can use them in our Image, Color, Circular Search component. So, basically if you have term metas which has color or image or size name you can select them here.
you can see that we have selected color, image & size term meta.
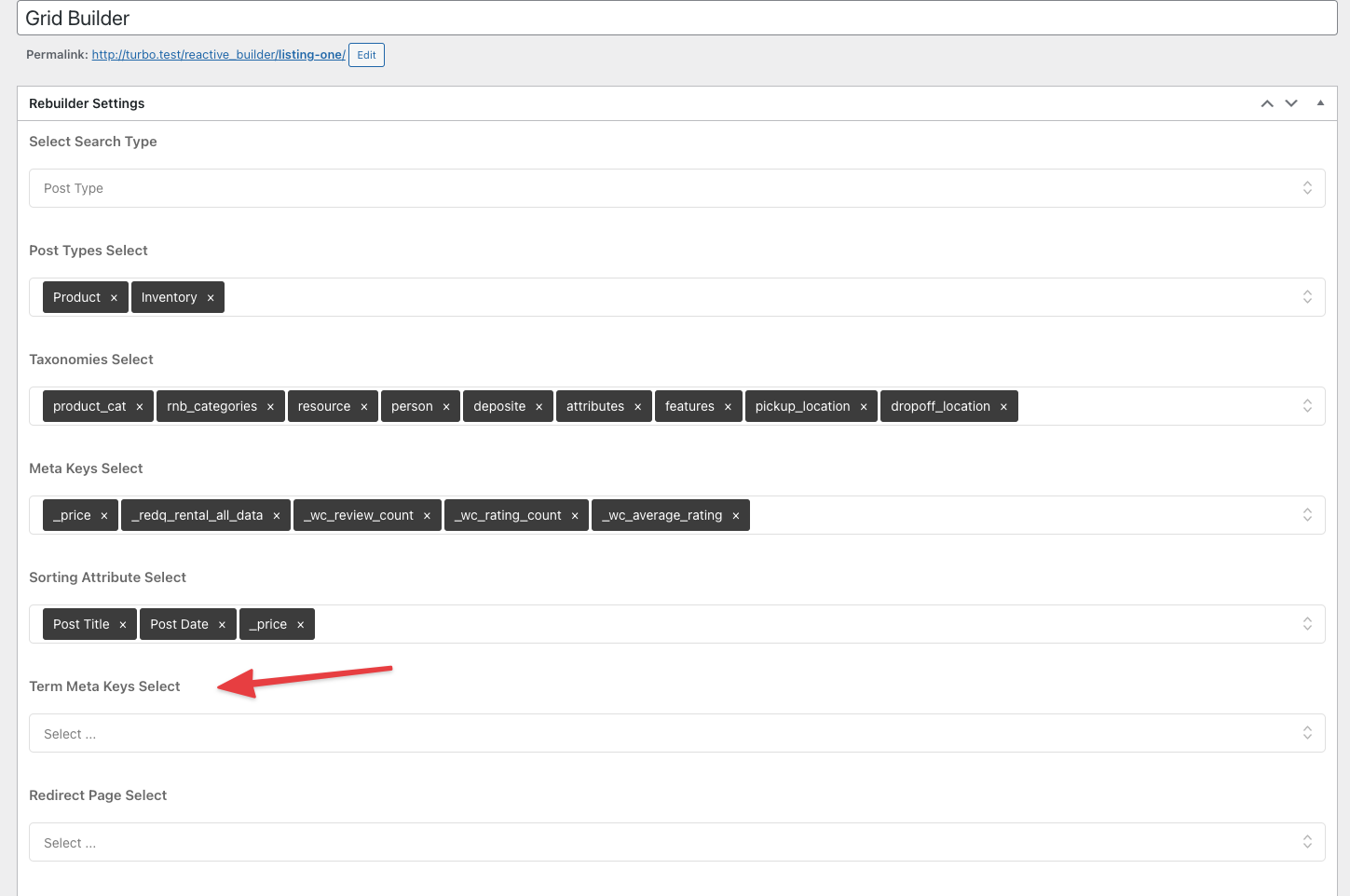
Redirect Page Select:
Well you can choose your Redirect Page here where you main search page is located. and Using our Apply Filter button You can redirect to this page from any page.
So, you can see that i've selected The Search Right page. which we will use later. check the apply filter section in our Search component.
Now, you are all done for this section. Just copy the shortcode from the upper right section and paste it to a page,
copy it like the below image,
and paste it to any page like below,
Publish the page and then view the page it should look like below if everything is ok,
Yes, Now you can Build your Search Page, Check the frontend section to build your Search page. But it will be better for you if you follow the next section step by step and complete the admin part first before you move to the Frontend part.
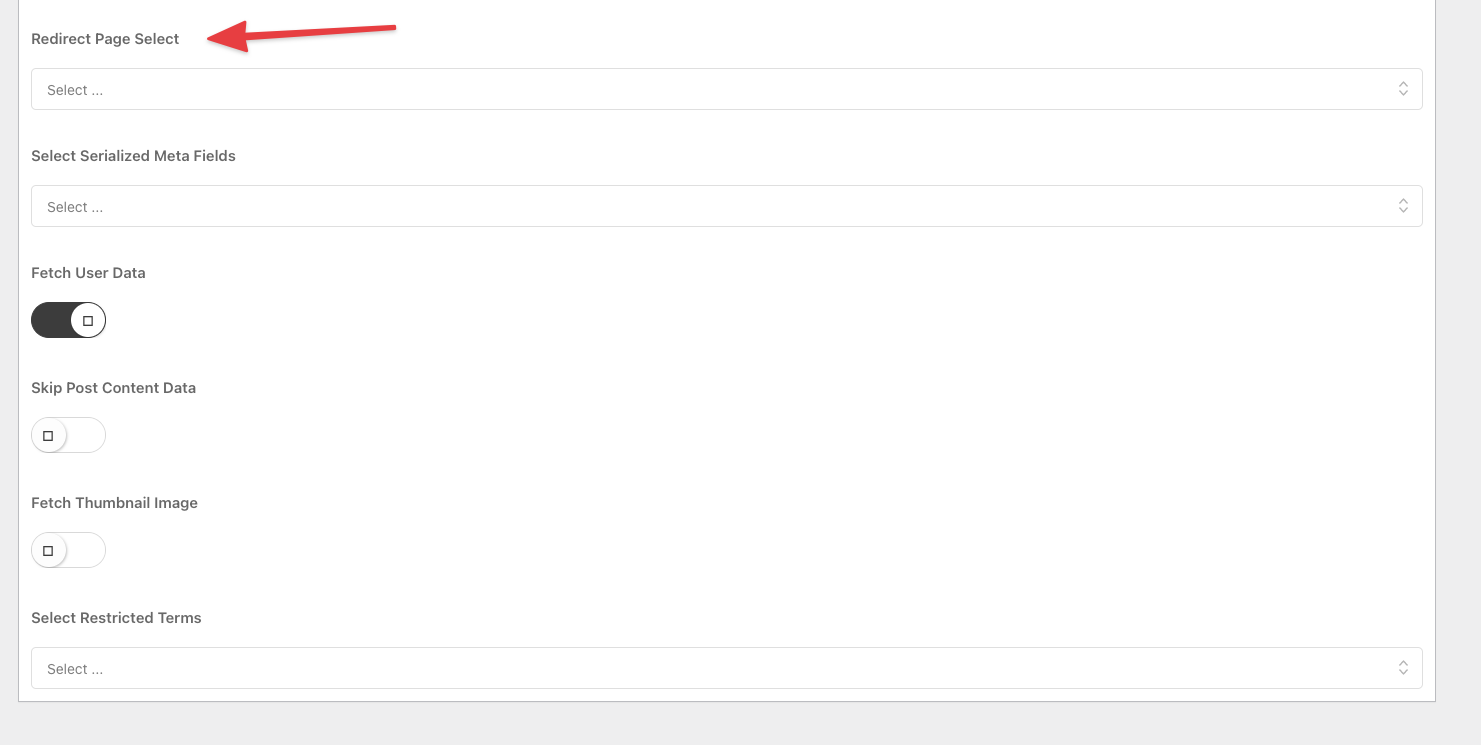
Select Serialized Meta Fields
Some data store in a WordPress database in a string format. For example, if we saw a post meta table on WordPress, you'll see lots of data stored in string format.
So if you want to use those data in the frontend, you've to parse that string to an Object at first.
So we add this Select Serialized Meta Fields option on the backend, and if you add any data for serializing, then on the frontend or grid template, you'll get parsed object data.
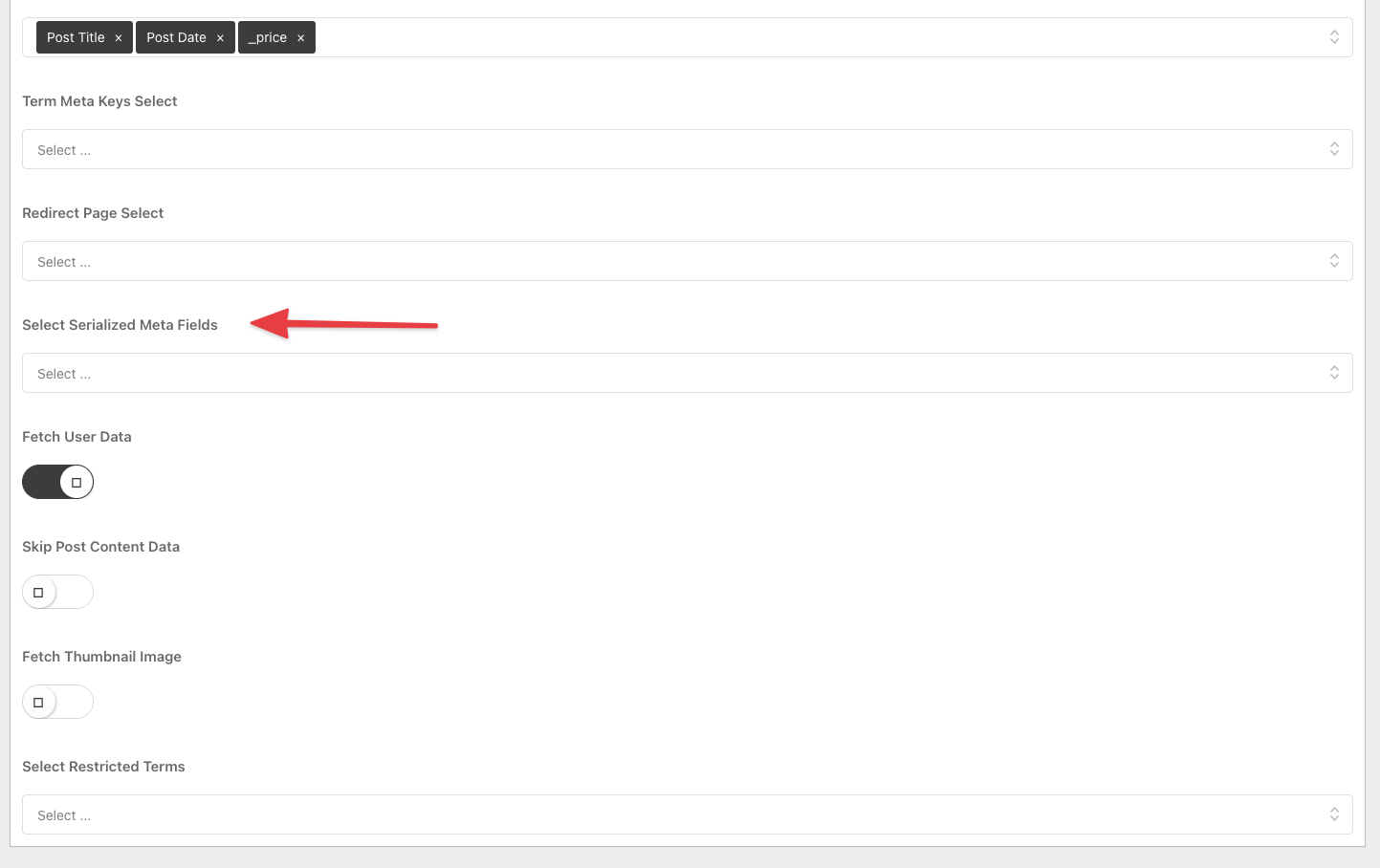
Fetch User Data
With this option, you can fetch the user object with each post. Check this FAQ to understand how to use this option.
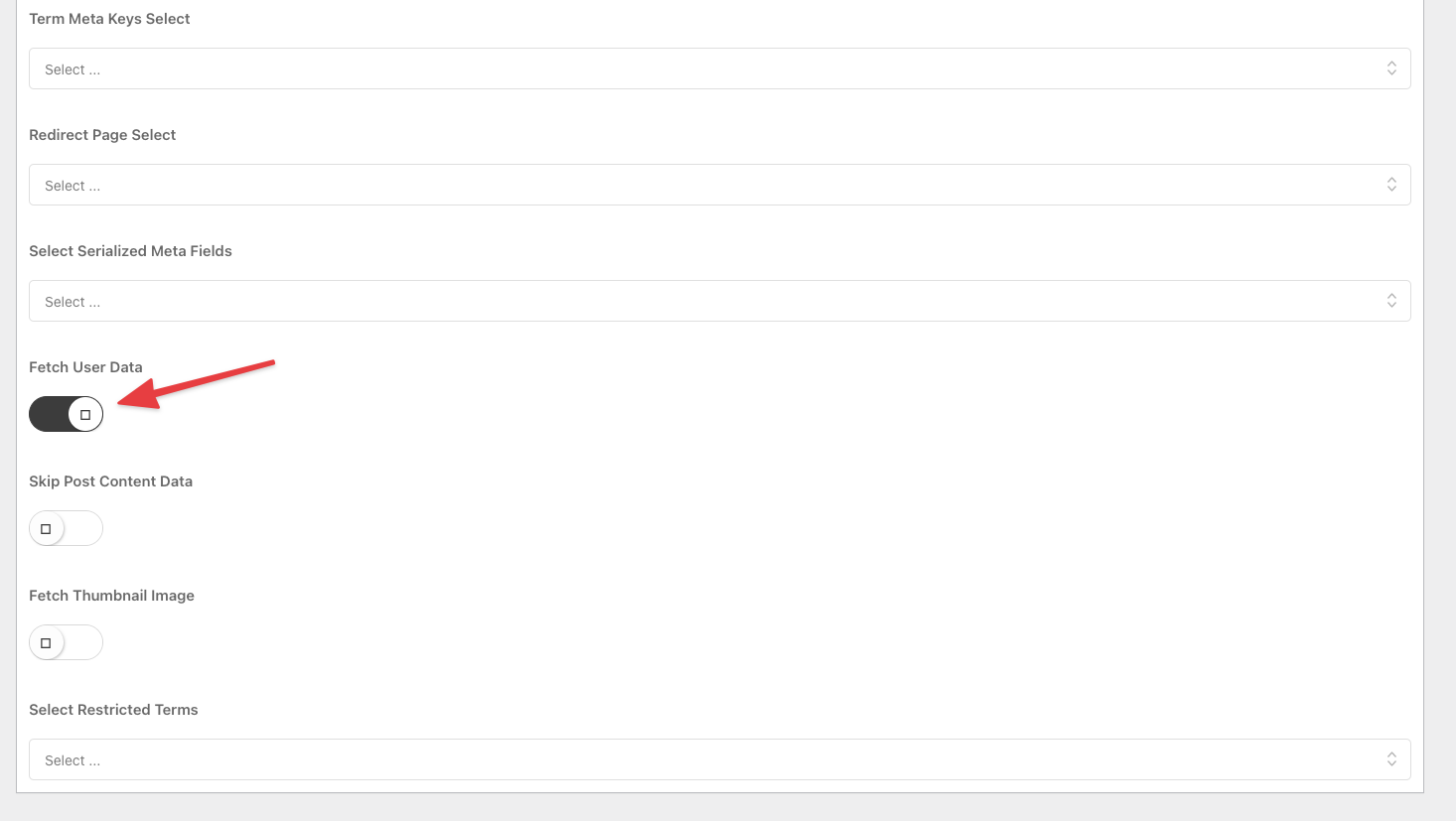
Skip Post Content Data
If you don't need Post Content on the grid section, then you can use this.
With this, the content of a post will be skipped, and it'll improve the performance of the query.
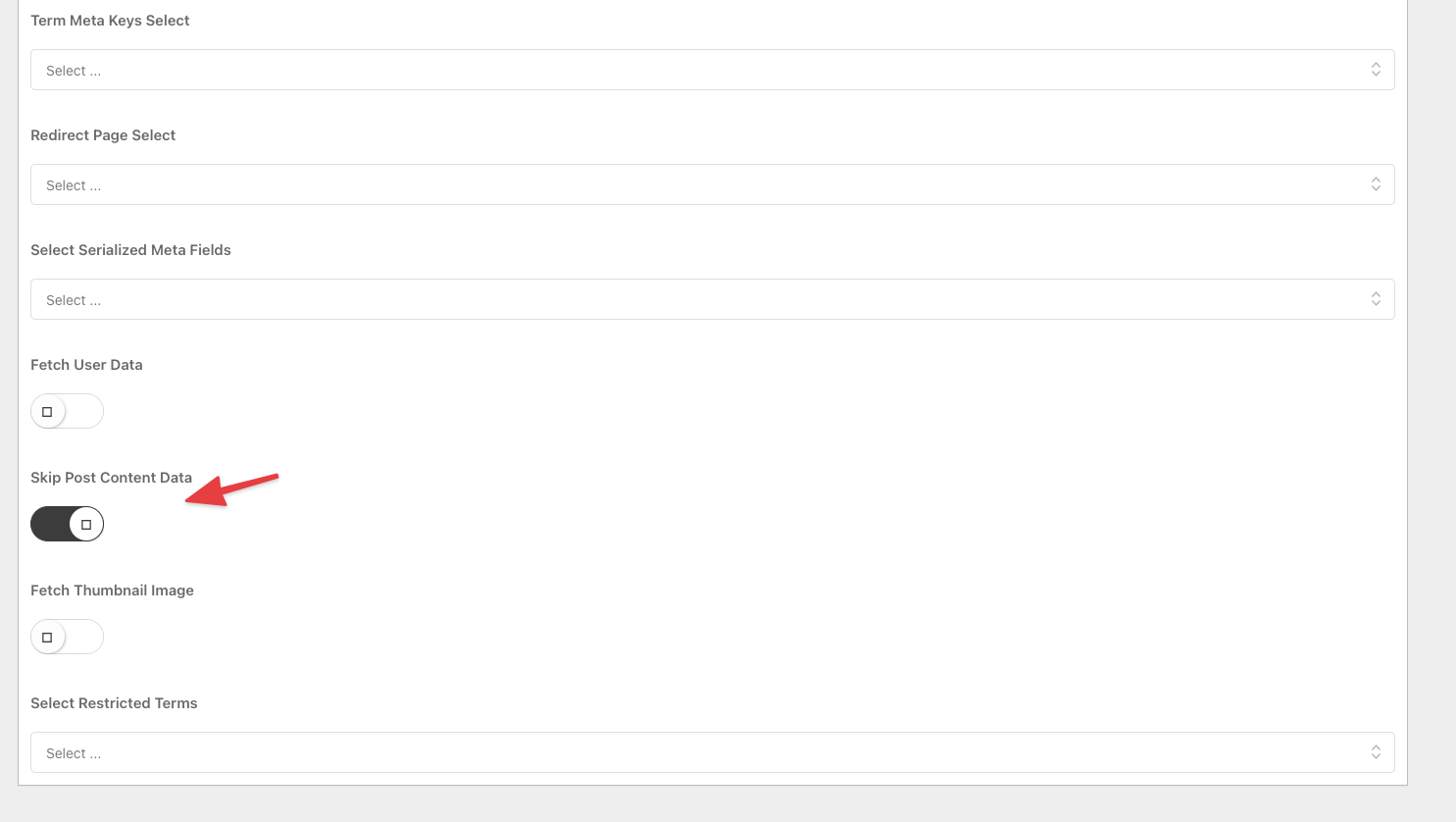
Fetch Thumbnail Image
Use this option to fetch the thumbnail image of each post.
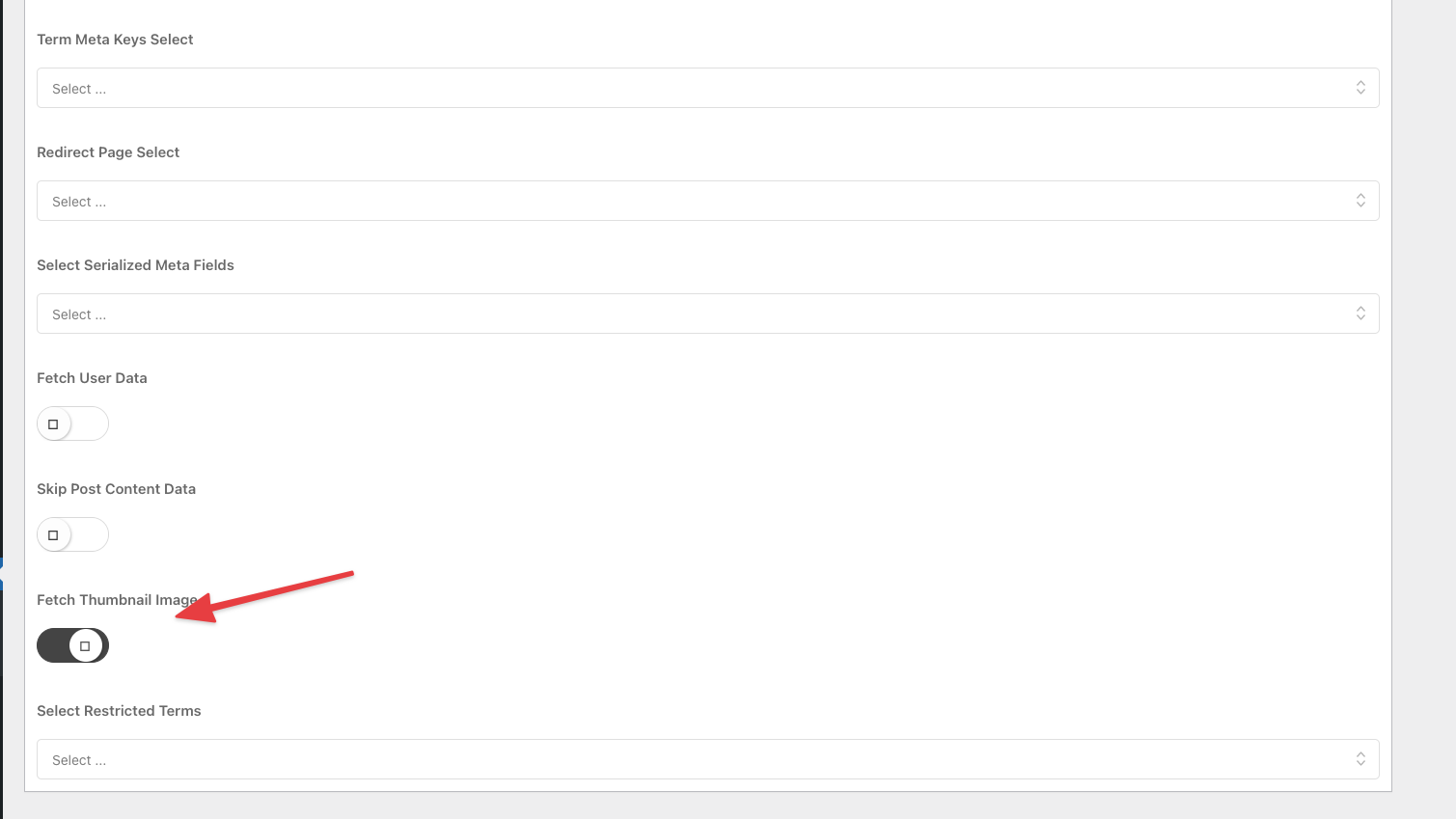
Select Restricted Terms
If you want to restrict terms for fetching, then you can add that data to this option. With this option, the data will not be fetched on the front end.